 IWeb User Guide (v. March 2018)
IWeb User Guide (v. March 2018) |
|
 IWeb User Guide (v. March 2018) IWeb User Guide (v. March 2018) |
This report returns a list of when a specific patient was updated and who made the change (user, Organization, Facility). This report does not list which specific fields were updated, however. This report is only available to Registry Client, Registry View, and Provider Recruitment Client users. Users must have the Security Access permission. Note that if a Registry Client user modifies or makes changes to a patient, the Organization (IRMS) and Facility do not populate on the report because Registry Client users are not assigned to one specific Organization (IRMS) or Facility.
There are two types of Patient Changes reports: Summarized and Detail.
To run this report, click the Reports > Report Module > Administrative > Patient Changes link. The Patient Changes Report page opens. If the patient was selected first, the patient's information displays in he First Name, Last Name, and Birth Date fields. If no patient was selected, enter the information (all of which is required). Select the report type and click Create Report. The report displays in a new browser tab and can be printed using the browser's print function.
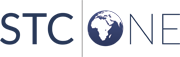 |