 Sentinel 5.17.5 User Guide
Sentinel 5.17.5 User Guide|
|
 Sentinel 5.17.5 User Guide Sentinel 5.17.5 User Guide |
Prior to accessing and using Sentinel, users must have received a user ID and password from an administrator and be assigned to a user role for working within the application.
Click a link below to jump to a section in this topic:
To log in to Sentinel, open a browser page to the URL (website address) for Sentinel, enter your username and password, and click Login.
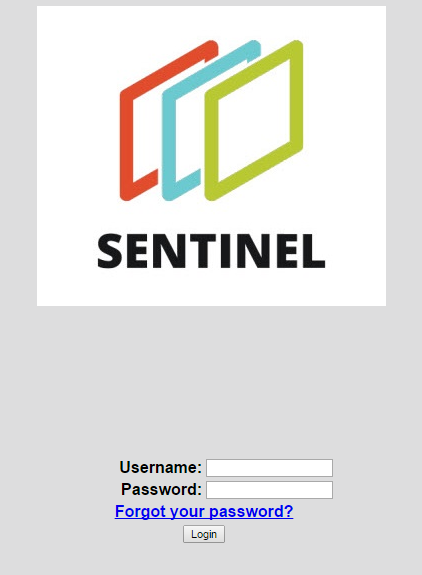
If there are any messages for the user, they appear after login on the Messages tab section on the Home page. Otherwise, the home page (Investigations tab page) appears, where the case investigations can be created and managed.
Sentinel is accessed from a web browser (Internet Explorer). Since Sentinel does not allow multiple concurrent logins, however, you cannot be logged in on one computer and then try to log in using another computer while still logged on to the first one.
When you visit a website and a connection is established, the website responds by providing a unique identity, called a session, to that browser connection. Sentinel enforces security by requiring that you provide a valid login ID and password before it establishes a session. This login ID and password are then tied to the Sentinel session, thereby not allowing you to have multiple concurrent sessions.
Sessions remain active until the website is instructed to terminate a session. This is usually accomplished by logging off. Visiting a different website or simply closing the browser does not terminate the session - you must log out of the application.
Logging out performs three important functions in Sentinel:
| TIP: To prevent unauthorized users from accessing Sentinel, you should log out whenever you are finished using the application. |
To log out of Sentinel, click the Logout link located on the far right in the application menu bar:
Logging out of Sentinel using the Logout link instructs the website to terminate your session immediately. However, if you improperly attempt to log out by closing your browser tab or window, or the browser itself, and you attempt to log in again before the administrative timeout time has passed, a message appears asking if you want to destroy (invalidate) the previously stored session or quit the login process.
After a configured number of minutes of continuous activity have passed, Sentinel automatically logs the user out and deletes the cached files in the local computer. This is referred to as a session timeout or a forced session timeout.
When the user's inactivity time forces a session timeout, any unsaved work is lost and a message appears to notify the user that inactivity has forced a logout. To access Sentinel again, the user must re-log in.
Note that the automatic timeout time is a setting configured by the system administrator and may vary depending on user role or permission.
If you forgot your password, you can reset it from the login screen. If you know your password and want to change it, you can change it from within the application.
If you forgot your password, click the Forgot your password? link on the login page. The page changes to show a username field; enter your username and click Reset Password. If your email address is correct within the application, an email is sent to you containing your new password.
If you have already logged in to Sentinel and want to change your password, click the Reset Password link located on the bottom of every application page. On the page that opens, enter your current (old) password, a new password, and the new password repeated, then click Submit. A confirmation message appears. If your password does not meet the password security rules, a warning message appears. Password rules are configured by the system administrator.