 VOMS (v. July 2018) Organization/Facility
Client User Guide
VOMS (v. July 2018) Organization/Facility
Client User Guide|
|
 VOMS (v. July 2018) Organization/Facility
Client User Guide VOMS (v. July 2018) Organization/Facility
Client User Guide |
This report displays a list of all active lot numbers that will be expiring within the specified date range.
To run this report, click the Reports > Reports List menu link, then click on the Vaccine Lots to Expire Report name/link on the Reports List page. The Vaccine Lots to Expire Report parameters page opens. Enter the necessary parameter information, then click Create Report. The report opens in a new browser tab/window; click Export or Print to export a CSV file or print the report to PDF.
| NOTE: When printing, only the items displayed on the screen actually appear on the printed report. Use the "Displaying ___ Results per Page" drop-down list to change the number of values displayed to 25, 50, or 100. Alternatively, export the report to view the entire list. |
To schedule the report to run at a later time, toggle the Schedule switch
to On (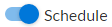 ) and enter
the information in the Scheduler section of the page on when to run the
report and which users can view the completed report, then click Schedule Report. See Scheduled
Reports for more information.
) and enter
the information in the Scheduler section of the page on when to run the
report and which users can view the completed report, then click Schedule Report. See Scheduled
Reports for more information.
Click Cancel to return to the previous page without running the report.
The available report parameters for the Vaccine Lots to Expire Report are as follows:
| Report Parameter | Description |
|
Click this icon to hide the report parameters section; click it again to re-open the section. |
Organization/Facility Search † |
To run the report for a specific organization/facility, enter the first few characters of the name or ID number in this field and click Enter, then select the name in the drop-down list. If an X appears to the right of the name, click it to delete the organization/facility and conduct a search for another one. Some users cannot change the organization/facility name. This field cannot be used with the Organization Group or Facility Group field, but one of these three is required. |
Organization Group † |
To run the report for a specific Organization Group, empty the Organization/Facility Search field (if necessary), then click in the Organization Group search field and select a group name from the drop-down list. To remove the Organization Group, click the X on the right of the name. This field cannot be used with the Organization/Facility Search or Facility Group field, but one of these three is required. |
Facility Group † |
To run the report for a specific Facility Group, empty the previous two fields (if necessary), then click in the Facility Group search field and select a group name from the drop-down list. To remove the Facility Group, click the X on the right of the name. This field cannot be used with the Organization/Facility Search or Organization Group field, but one of these three is required. |
District/Region |
To run the report for a specific district or region, click in the field and enter the first few characters of the name, and/or select it from the drop-down list. To remove the district/region, click the X on the right of the name. |
Number of Days to Expire * |
Enter the number of days to expire to search for. For example, to search for vaccines set to expire within 30 days, enter 30. This field is required. |
Funding Source |
To run the report for a specific funding source, select it from the drop-down list. |
Create Report (button) |
Click this button to run the report immediately, based on the entered parameters. Note that this button disappears if the Schedule toggle switch is turned On. |
|
To schedule the report to run at a later time, toggle the Schedule switch to the On position, select whether to run the report now (default), Run Once, or Repeat. (Also see Report Can by Accessed By, below.) |
Name for Scheduled Report |
In the Scheduler section of the page, enter a descriptive name for the report. Remember that you and other users you allow to access the scheduled report need to be able to find it, perhaps in a long list of reports, on the Scheduled Reports page. This field is required if the report is scheduled. |
Run Now |
To run the report once, immediately, select this option. Select the users (in the Report Can be Accessed By section) allowed to view the report. If this option is selected, once the Create Report button is clicked, the user is taken directory to the Saved Reports tab on the Scheduled Reports page. |
Run Once |
To run the report once at a specified time, select this option. Click in the Date field and select the date to run the report from the calendar pop-up window and click OK, then click in the Time of Day field, select the time to run the report, and click OK. (Click on the minutes to change the minutes.) |
Repeat |
To schedule the report to run at regular intervals, select this option, then select the frequency from the drop-down list (Daily, Weekly, Monthly, or Annually) and enter the information requested after the selection is made. For example, if Monthly is selected, also select the Day of Month and Time of Day. If Daily is selected, also select the Time of Day. |
When scheduled, the report can be accessed from the Scheduled Reports page (see Scheduled Reports) by the users entered here. Click in the Search field and enter a username, then select the user in the search results list. The user's information appears in the Selected Users section on the page. Add and select as many users as necessary (changing the number of results to display on the page if needed). After the scheduled report runs, those users can view the report from the Scheduled Reports page. Note that:
|
|
Schedule Report (button) |
Click this button to schedule the report to run based on the entered parameters. Note that this button only appears if the Schedule toggle switch is turned On. |
Once run, the report displays the following columns/fields:
| Column/Field | Description |
Organization/Facility |
Name(s) and number(s) of the organization/facility. |
County |
The county for the organization/facility. |
Zip |
The zip code for the organization/facility. |
Product Name |
The vaccine product name and information. |
Lot # |
The vaccine's lot number. |
Exp Date |
The expiration date for the lot number. |
Total Available |
The total number of available doses for this lot number (quantity on hand). |
(Page Numbers) |
If there are additional pages of vaccines, page numbers appear under the table. Click a page number to view the vaccines available on that page. Note that when printed, the output only displays the rows that are visible on the screen. To view all of the available rows in each table, export the report instead. |
Displaying ___ Results per Page |
Select 10, 25, 50, or 100 from the drop-down list to display that number of rows in the table. Note that when printed, the output only displays the rows that are visible on the screen. To view all of the available rows in each table, export the report instead. |