How do I add a new patient?
Note: Also see the Search/Add Patients & Add Vaccinations Quick Reference Guide.
- If, after logging in to IWeb, you are prompted to select an Organization, Facility, School, VFC PIN, or anything else, do so.
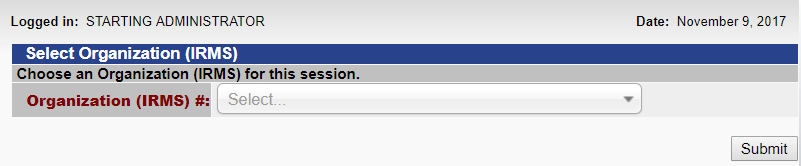
- If the Patient Search page doesn't automatically appear, click the Patient > Search/Add link in the left navigation pane.
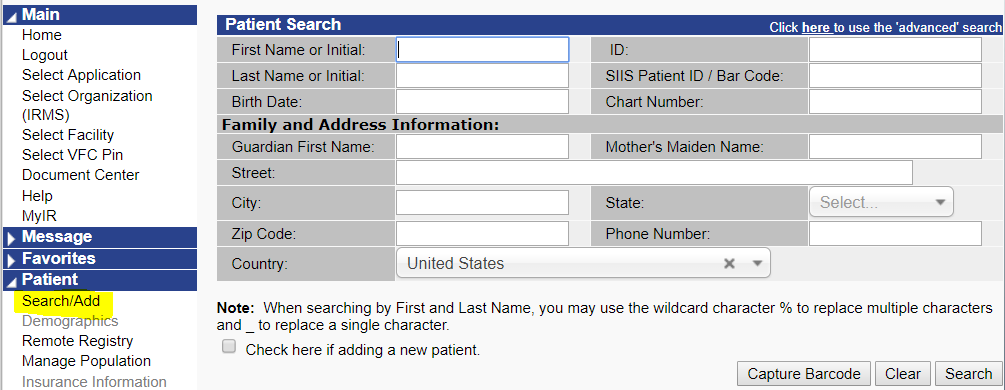
- Select the Check here if adding a new patient checkbox. This turns some of the search fields into required fields.
- Enter the search criteria for the new patient: First name, last name, guardian's first name, mother's maiden name, street address, city, state, and zip code.
- Click Search. If any required information is missing, an error message appears. Additional warning messages may also appear; read them before dismissing them.
- If one or more patient matches appear in the list, determine if there is a direct match. If not, or if there are no matches listed, click Add Patient.
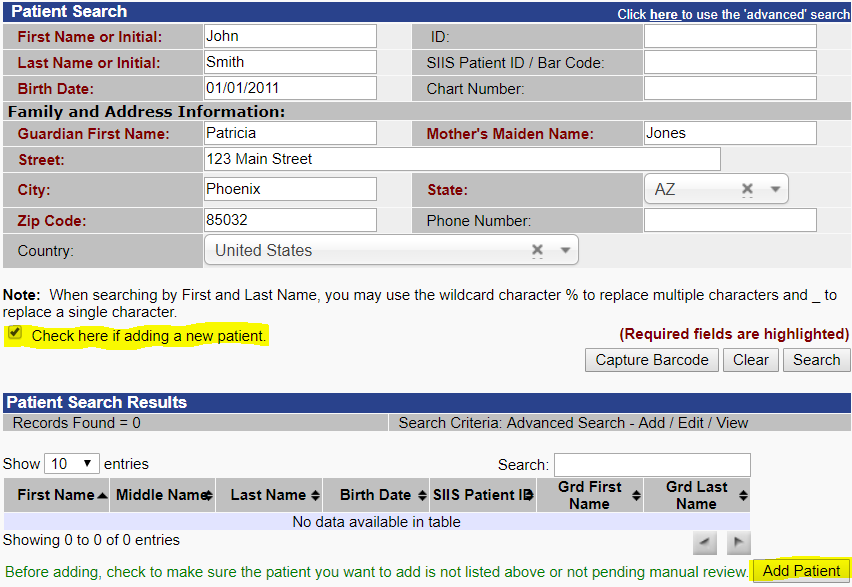
- On the Patient Demographics Edit page that opens, enter additional information about the patient.
- Additional tasks may be required, such as clicking the Add button to add an address as the default permanent address.
- When finished entering patient demographic information, click Save. Again, follow any instructions listed at the top of the page.
- Once saved, the Patient Demographic Master View page opens. Here, you can review patient demographic information, edit high risk categories, update programs, edit the information, and/or perform other tasks allowed by your state. The buttons are listed at the bottom of the page. See the IWeb User Guide or other Knowledge Base articles for additional information.

