How do I manage my patient population? (Org/Fac, Active/Inactive/Deceased Status)
- After logging in to IWeb (and making any required selections such as organization, facility, etc.), click the Patient > Manage Population link in the left navigation pane. This link only appears if you have the correct user access level and permissions.
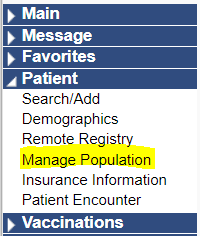
- If necessary, select the report options:
- Limit Report By - Select whether to search for patients owned by your organization/facility, or for all patients that have been vaccinated by your organization/facility in the past
- Patient Status - To limit the report to a specific patient status, select Active, Inactive, or Deceased from the drop-down list. The default is to view all patients
- Patient Birth Date Range - To view only patients within a specific birth date range, enter the From and Through dates in these fields
- Vaccination Date Range - To view only patients who have had vaccinations within a specific date range, enter the From and Through dates
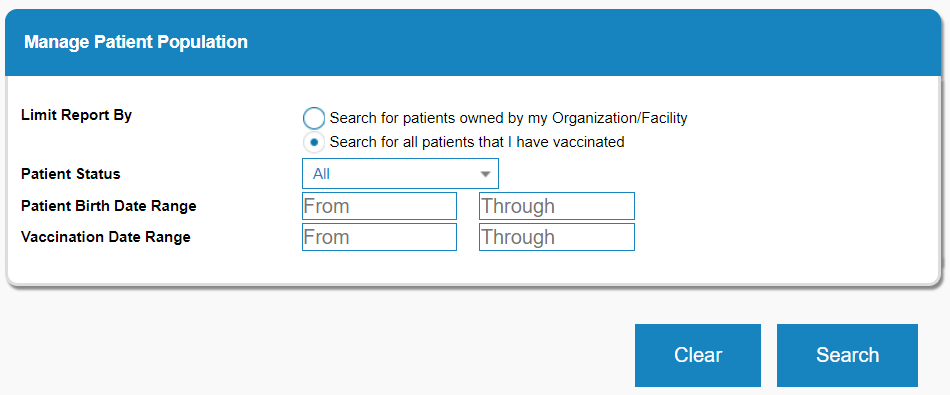
- Click Search to run the report according to the set criteria. The Patient Population Results section appears with the report list.
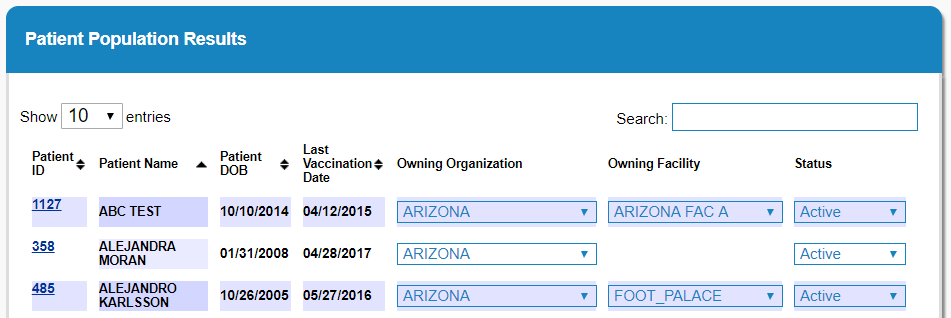
- Wherever a drop-down list appears in the Patient Population Results section, a change can be made. For example, in the image above, drop-down lists appear for changing the owning organizations, a couple of owning facilities, and the patient statuses. Click the Patient ID number to view the Patient Demographic Master View for that patient. If you prefer, you can change the number of entries displayed on the page. Click the arrow buttons in the lower right-hand corner of the list to view additional pages in the list.
- After making changes to the owning organization/facility and/or status for one or more patients, click Save
NOTE: Be careful when changing a patient's status to Deceased!

