 PHC Hub User Guide
(v. July 2018)
PHC Hub User Guide
(v. July 2018)|
|
 PHC Hub User Guide
(v. July 2018) PHC Hub User Guide
(v. July 2018) |
The export profile defines which data should be exported from the IIS and how it should be formatted. Exports can be requested immediately or scheduled for a later date.
| NOTE: Export profiles do not affect query responses. However, if a client uses the Reciprocal Batch/Schedule For Later functionality, these can be appended on to the end of a query response. |
To create a new export profile, click the Export Profiles > Create New Profile menu link. On the New Export Profile page that opens:
Click Create. The Edit Export Profile page opens. Enter information in the fields for the new export profile and click Save. The available fields and options are as follows:
| Field/Option | Description |
| Name | Displays the profile name entered on the previous page. |
| Based On | Displays the name of the profile that this profile is based on, which was selected on the previous page. All settings in this profile default to the settings in the parent profile. |
| Type | Displays the type of profile defined by the Based On selection. The type controls how messages are constructed. |
| Enabled | Select this option to enable the profile and allow data transfer. If not selected, then data cannot be exported or sent from the IIS. |
| Template | Select this option to allow the profile to be used as a template for other profiles. When selected, the profile is available in the Based On list when creating new profiles. Most profiles are generally not templates. |
| Log Level | Select the message level to be saved for each exported issue
message:
|
| Export for ages | Enter the minimum and maximum age of patients to be exported. Use to limit exports to a pediatric population. |
| Vaccine Codes | Select the vaccine code(s) to send. It is recommend that you send at least one type. |
| Include records changes | Select Demographic and/or Vaccination to define the type of information in the export. |
| HL7 Version | Select the HL7 version to use in the export from the drop-down list. |
Export Settings |
|
| Send vaccination deletes | Select this option to send vaccinations deletes. In HL7, deleted vaccinations can look similar to valid updates. Systems that don't look for the delete flag may incorrectly add vaccinations when receiving deletes. Before sending deletes, verify the receiving system is ready to accept them. (Not supported in WIR.) |
| Send vaccinations as historical | Select this option to mark all vaccinations in the export as historical. |
| Send contraindications | Select this option to send all contraindications with vaccinations as observation segments. |
| Send TB indurations | Select this option to send TB indurations. |
| Send name, gender, DOB from reserve record | Select this option to force the data to reflect the information that was originally reported, if it's available. Some receiving systems match on name, gender, and date of birth. This can cause issues when patients are updated by other systems. Both IWeb and WIR always report back the most up-to-date name, which may be different from what was originally reported. When selecting this option, if "Billy" was originally reported, "Billy" is sent back even if someone else updated the name to "William". |
| [Exclude] Records added/updated by this HL7 account | Select this option to exclude vaccinations that were added/updated by the HL7 account. IWeb tracks who adds/updates vaccinations by user account. Since every HL7 account is a user account, every update by an HL7 user account is tracked. Selecting this option stops IWeb from updating the user with information that is already reported to IWeb. If the HL7 account is used for regular IWeb use and patient records are modified using the HL7 account, changes by the HL7 account are filtered out. Applies to IWeb integration only. |
| [Exclude] Vaccinations with no CPT code | Select this option to exclude vaccinations that don't have a CPT code. If the receiving system stores immunizations by CPT code, it's not useful to send vaccinations that don't have CPT codes since the receiving system cannot accept them. Standard vaccinations have CPT codes. IWeb vaccinations without CPT codes usually represent items that are modeled in IWeb as vaccinations, but are not really vaccinations. |
| [Exclude] Vaccinations with no CVX code | Select this option to exclude vaccinations that don't have a CVX code. If the receiving system stores immunizations by CVX code, then it's not useful to send vaccinations that don't have CVX codes since the receiving system cannot accept them. Standard vaccinations have CVX codes. IWeb vaccinations without CVX codes usually represent items that are modeled in IWeb as vaccinations, but are not really vaccinations. |
| [Exclude] Vaccinations outside query range and not new patient | Select this option to include vaccinations if the patient has just been associated with the provider. If a patient was already in IWeb but was added as a new patient to the provider, only a part of the record within the query range would be returned, even though the entire record is needed. Selecting this option allows the provider to receive a full patient record. Applies to IWeb integration only. |
| Indicate vaccination given at | Select Facility or IRMS, Facility Only, or IRMS Only from the drop-down list to send the organization and/or facility information as the vaccination location. |
Issue Resolution |
|
| [Issue Name] | For each issue type, select from the drop-down list how to
handle it. Before exporting, messages are reviewed for data quality
issues. Although not every issue is a data quality issue, these
issues should be reviewed for each interface. The options are:
|
HL7 Options |
|
| Patient ID Type | Enter the identifier the receiving system is expecting to receive. This may include one or more IDs of which one should be the MRN. To differentiate between different IDs, each is given an identifier. Common identifiers include the MR (medical record number), PT (patient identifier), blank (no identifier is set), or Other value (defined by sender). |
| Application Type | Select what type of application receives the data from the
drop-down list:
|
| Consent Field Location | Select the field location of the consent from the drop-down list. |
To edit an existing export profile, click the Export Profiles > Select Export Profile menu link, locate and click on the profile in the list, and then click Edit. See the above section for information about the available fields and options. Click Save when finished making changes.
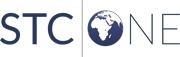 |