 PHC Hub User Guide
(v. March 2018)
PHC Hub User Guide
(v. March 2018)|
|
 PHC Hub User Guide
(v. March 2018) PHC Hub User Guide
(v. March 2018) |
You can search for and review data that comes into the system through HL7 interfaces. Data includes messages across providers, users, or import profiles by date and MRN.
To search for an imported message, click the Imports > Message Search menu link. On the page that opens, enter the search parameters and click Search. The available parameters are as follows:
Field |
Description | |
| Patient ID | Enter the patient ID (MRN) to search for. | |
| Date Range | Enter the From and To dates to search within that range. | |
| Scope Type | Select an option to filter on messages at the provider, import profile, user, or facility level. Providers, import profiles, users, and facilities are restricted by the user's access to data in the IIS and by entities that have had data imported under them. | |
| Providers | Select one or more providers to filter on. | |
| Message Type | Select one or more message types. | |
| Batch ID(s) | Enter the batch ID of imported messages. Use a comma to separate multiple values. | |
| Message ID(s) | Enter the message ID that PHC Hub assigned to the data when it was imported. Use a comma to separate multiple values. | |
| Message Flag | Select an option to filter on Production or Pre-Production
messages.
|
|
View Options |
||
| Filter View | Select the view option:
|
|
| Messages Returned | Enter a number to limit the messages returned in the search results. For optimal performance, we recommend you specify less than 100 results for Day view and less than 500 for Batch or Message view. In rare circumstances when a large number of results are required, a maximum of 9,999 results may be specified. Use caution when allowing more than 1,000 results to ensure your hardware can handle the load. | |
Run Action on Filter |
||
| Run Action on Filter | To run a report on selected filters, select an option from
the drop-down list and click Run
(instead of Search):
|
|
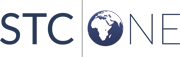 |