 PHC Hub User Guide
(v. March 2018)
PHC Hub User Guide
(v. March 2018)|
|
 PHC Hub User Guide
(v. March 2018) PHC Hub User Guide
(v. March 2018) |
Custom reports provide a tool to monitor providers' data imports and to see if an interface is meeting certain expectations (for example, minimum number of messages, maximum number of errors, and so on). Custom reports run on a schedule, but you can also run them as needed outside of the scheduled run time.
Custom reports contain one or more expectations. Expectations are conditions that are expected to be met by the specified provider import(s). There are two types of expectations: Frequency Timing and Issue Occurrences. These are conditions that check the number of error status message types sent within a specified time period. These expectations are configured for each report and a report can have multiple expectations associated with it.
To create a new custom report, click the Reports > Custom Report menu link. On the Custom Report page that opens, click New Report. Enter the report parameters and click Save. The finished report includes a random number of randomly selected samples of the total population of messages that were involved in the reported expectation. You can edit, delete, copy, or run it using the Custom Reports page.
The custom report parameters are as follows:
| Field | Description |
| Report Name | Enter a unique, descriptive name for the report. |
| Scope - Providers | Click in the Providers field and select one or more providers to run the report for. |
| Select an option on when the report should be emailed (either each time the report runs or only when the report contains at least one failed expectation) and then enter one or more email addresses. Use a comma to separate email addresses. Duplicate email addresses for a single schedule report are combined. | |
| Schedule Report |
|
| Expectations - Frequency Timing / Append | Select an option from the drop-down list:
Click Append and select/enter the expectation parameters. Expectations can be copied and/or deleted using the icons. |
You can run a custom report as needed outside of its scheduled run time. To do so, click the Reports > Custom Report menu link and locate the custom report in the list. You can use the optional report parameters when you run the report:
| Field | Description |
| Patient ID | To run the report for a specific patient ID, enter the number. |
| Date Range | To run the report for a specific date range, enter the From and To dates for the range. |
| Scope Type | Select an option to search at the Provider (default), Import Profile, User, or Facility level. |
| Providers | To run the report for one or more specific providers, click in the field and select the provider(s) from the drop-down list. |
| Message Type | To run the report for one or more specific message types, click in the field and select the message type(s) from the drop-down list. |
| Batch ID(s) | To run the report for one or more specific batch IDs, enter the number(s). |
| Message ID(s) | To run the report for one or more specific message IDs, enter the IWeb assigned ID numbers. |
Click an icon next to the name of the report to run it:
 -
Run the report with filters
-
Run the report with filters - Run the report without
filters
- Run the report without
filtersTo run the report to view STC recommended thresholds, click either the
STC Recommended Thresholds button
or, if the STC Recommended Thresholds report name appears in the Custom
Reports list (which it does, if it has been run at least once during the
user session), click the Run Report
icon ( ) or enter report parameters and click the Run Report with Filters icon (
) or enter report parameters and click the Run Report with Filters icon ( ).
).
To edit a custom report, locate the report name in the Custom Reports
list and click the Edit icon ( ).
Make the necessary changes and click Save.
).
Make the necessary changes and click Save.
To cancel or delete a custom report, locate the report name in the Custom
Reports list and click the Delete icon
( ). The report no longer runs at the previously scheduled
dates/times.
). The report no longer runs at the previously scheduled
dates/times.
To copy a custom report (to create a similar report, for example), locate
the report name in the Custom Reports list and click the Copy
icon ( ). Rename the new report, make any other
needed changes, and click Save.
). Rename the new report, make any other
needed changes, and click Save.
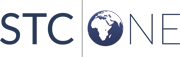 |