 VOMS State User
Guide (v. July 2018)
VOMS State User
Guide (v. July 2018)|
|
 VOMS State User
Guide (v. July 2018) VOMS State User
Guide (v. July 2018) |
This application page allows users with approver status and the Enable Import Pre-Booking property to import .csv files generated from the Flu Pre-Booking feature.
To import a pre-booking file, click the Approvals & Management > Import Pre-Booking Files menu link. Next, click Browse, locate the .csv file to be imported and click Open, then click Import.
If an error appears, correct the error in the file and re-import it. Note that the date in the .csv file must be in MM/DD/YYYY format, so if a spreadsheet dropped a leading zero before the file was saved in .csv format, the date must be corrected in the file and the file re-uploaded for importing.
If the error states that a vaccine is not found (see image below), there is either a typo in the name in the file or the vaccine needs to be added to the Flu-Pre-Booking order set. See Flu Pre-Booking for more information about the order set.
| NOTE: If there is an error during the import process, correct the error and re-upload the same file. The system only imports the items that did not clear previously. |
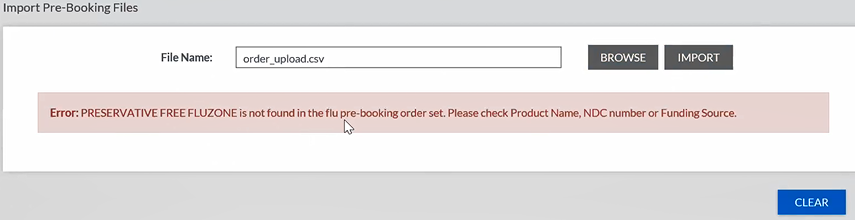
Once the file has been successfully imported, a confirmation message appears. Click the Download Orders File button to download a copy of the order form file. Once the file has been downloaded, the Clear button appears. Click Clear to clear the page and start over with another file to import.
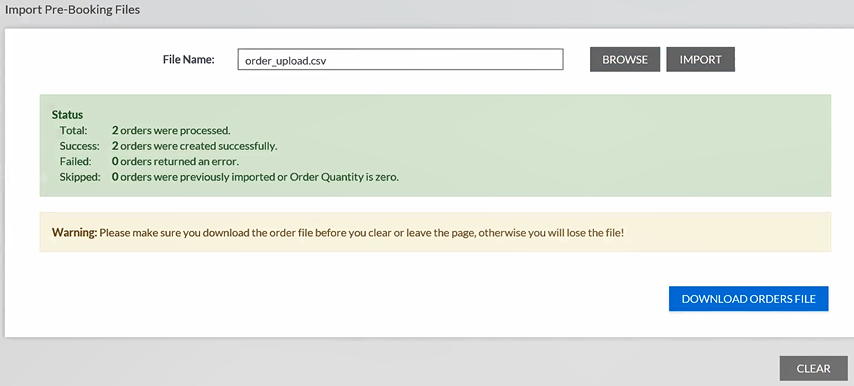
Orders are automatically placed in the Orders for Review and Approval queue of the Approve Orders page, with the status of Approved. Follow the normal workflow steps to send the order(s) to VTrckS.
Notes:
 |