 STC | iQ
1.16.8.1
User Guide
STC | iQ
1.16.8.1
User Guide |
|
 STC | iQ
1.16.8.1
User Guide
STC | iQ
1.16.8.1
User Guide |
This page is only visible to State users.
The Provider Profile page allows State users to:
Click
here to see an example Provider Profile page.
To assign a provider to one or more organization groups, select them from the New Group drop-down list. (The drop-down list then displays either the name of the group or Multiple Selected.) To remove a provider from one or more groups, deselect them from the drop-down list.
Example Group drop-down list (collapsed and expanded):

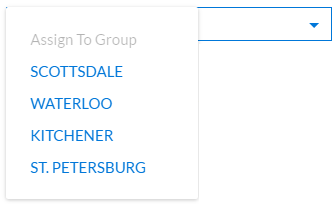
On the Provider List page, users can filter the listed providers by group name.
Groups are created on the Onboarding Preferences page, in the Create Organization Groups section.
To alert organizations and/or facilities about Action Items, an email address must be entered for the provider on the Provider Profile page. Click on the blue line for either facility- or organization-level alerts, enter a valid email address, and click the Add icon (+). To delete an email address, click the X next to it.
Example Action Items Alert Options section on Provider Profile page:
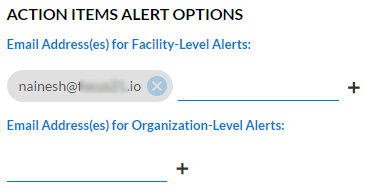
To assign an interface form to a provider, scroll down to the bottom of the Provider Profile page and click the Assign Interface Form button. The current active interface form (see Interface Form Administration) is added to the Provider Profile page in the form of a third tab section, Interface Form, at the top of the page next to the Profile and Documents tabs. Click the Interface Form tab to access it and enter information as needed. See Interface Form for more information about this tab section.
To view the documents that have previously been uploaded for a provider,
click the Documents tab on the Provider Profile page. (Alternatively,
you can click the organization/facility name on the Provider List page
and then click the Documents tab at the top right of the panel that opens).
To download a document, locate it in the list and click the Download icon
( ).
).
To upload a new document related to the provider's onboarding process, either drag and drop the file into the box or click the Click or Drag to Upload Files button, locate the file, and click Open.
To remove a document for a provider, click the Delete icon ( ) for that file
in the list.
) for that file
in the list.
Click
here to see the Documents tab area on the Provider Profile page.