 PHC Hub User Guide
(v. March 2018)
PHC Hub User Guide
(v. March 2018)|
|
 PHC Hub User Guide
(v. March 2018) PHC Hub User Guide
(v. March 2018) |
If more than one import profile exists, ensure you are working with the correct profile when editing and importing. You can see a list of batches that have been created and imported using a specific profile.
If an import profile is already open, you can view the batch information on the Import Profiles menu (Import Profiles > Profile & Batches). Otherwise, click the Import Profiles > Select Import Profile menu link, locate an import profile on the window that pops up, and click on it, then click the Import Profiles > Profile & Batches menu link.
On the Import Profile page, verify that the correct import profile name appears at the top of the page.
To change the profile settings, click Edit.
To export the Import Profile as an XML file (for easy importing later), click the Export Profile as XML button.
You can view a summary of the batches imported using the profile in the Import Batches section on the page. Click a batch in the list to view the import log. To print the batch information list, click Print Preview and then Print.
To create a file containing the downloaded messages, click the Download Messages button. On the Import Message Download page that opens, enter the information in the fields and click Download. The fields and options on this page include:
| Field/Option | Description |
| From Date Range | Enter the From date for the date range to download. |
| To Date Range | Enter the To date for the date range to download. |
| Message Type | Click in the field and select the message type(s) to download. |
| Include Timestamp | Select this option to include the message timestamp in the file contents. |
| Include Acknowledgement Message | Select this option to include the acknowledgement message in the file contents. |
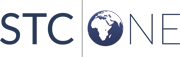 |